250x250
Notice
Recent Posts
Recent Comments
Link
| 일 | 월 | 화 | 수 | 목 | 금 | 토 |
|---|---|---|---|---|---|---|
| 1 | 2 | 3 | 4 | 5 | 6 | |
| 7 | 8 | 9 | 10 | 11 | 12 | 13 |
| 14 | 15 | 16 | 17 | 18 | 19 | 20 |
| 21 | 22 | 23 | 24 | 25 | 26 | 27 |
| 28 | 29 | 30 | 31 |
Tags
- 비전공 개발자
- 프론트엔드
- image
- MAC
- 개발자
- iPhone
- keyframes
- IOS
- xcode
- hover
- ipad
- SWIFT
- php
- 풀스택
- effect
- 자바스크립트
- 비전공자
- css3
- HTML
- jQuery
- button
- html5
- react
- 백엔드
- iOS 개발자
- CSS
- front-end
- Animation
- javascript
- 애니메이션
Archives
- Today
- Total
비전공자 개발일기
Login View 본문
728x90
SMALL
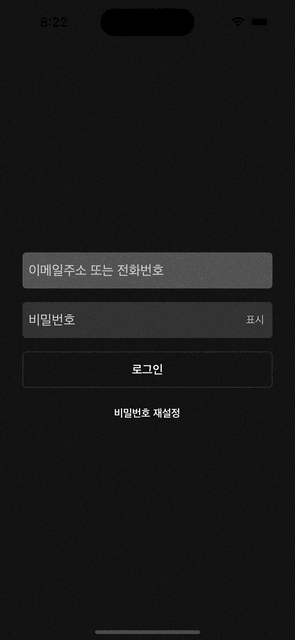
import UIKit
final class ViewController: UIViewController {
// MARK: - 이메일 입력하는 텍스트 뷰
private lazy var emailTextFieldView: UIView = {
let view = UIView()
view.backgroundColor = #colorLiteral(red: 0.3333333433, green: 0.3333333433, blue: 0.3333333433, alpha: 1)
view.layer.cornerRadius = 5
view.clipsToBounds = true
view.addSubview(emailTextField)
view.addSubview(emailInfoLabel)
return view
}()
// "이메일 또는 전화번호" 안내문구
private var emailInfoLabel: UILabel = {
let label = UILabel()
label.text = "이메일주소 또는 전화번호"
label.font = UIFont.systemFont(ofSize: 18)
label.textColor = #colorLiteral(red: 0.8374180198, green: 0.8374378085, blue: 0.8374271393, alpha: 1)
return label
}()
// 로그인 - 이메일 입력 필드
private lazy var emailTextField: UITextField = {
var tf = UITextField()
tf.frame.size.height = 48
tf.backgroundColor = .clear
tf.textColor = .white
tf.tintColor = .white
tf.autocapitalizationType = .none
tf.autocorrectionType = .no
tf.spellCheckingType = .no
tf.keyboardType = .emailAddress
tf.addTarget(self, action: #selector(textFieldEditingChanged(_:)), for: .editingChanged)
return tf
}()
// MARK: - 비밀번호 입력하는 텍스트 뷰
private lazy var passwordTextFieldView: UIView = {
let view = UIView()
//view.frame.size.height = 48
view.backgroundColor = #colorLiteral(red: 0.2, green: 0.2, blue: 0.2, alpha: 1)
view.layer.cornerRadius = 5
view.clipsToBounds = true
view.addSubview(passwordTextField)
view.addSubview(passwordInfoLabel)
view.addSubview(passwordSecureButton)
return view
}()
// 패스워드텍스트필드의 안내문구
private var passwordInfoLabel: UILabel = {
let label = UILabel()
label.text = "비밀번호"
label.font = UIFont.systemFont(ofSize: 18)
label.textColor = #colorLiteral(red: 0.8374180198, green: 0.8374378085, blue: 0.8374271393, alpha: 1)
return label
}()
// 로그인 - 비밀번호 입력 필드
private lazy var passwordTextField: UITextField = {
let tf = UITextField()
tf.backgroundColor = #colorLiteral(red: 0.2, green: 0.2, blue: 0.2, alpha: 1)
tf.frame.size.height = 48
tf.backgroundColor = .clear
tf.textColor = .white
tf.tintColor = .white
tf.autocapitalizationType = .none
tf.autocorrectionType = .no
tf.spellCheckingType = .no
tf.isSecureTextEntry = true
tf.clearsOnBeginEditing = false
tf.addTarget(self, action: #selector(textFieldEditingChanged(_:)), for: .editingChanged)
return tf
}()
// 패스워드에 "표시"버튼 비밀번호 가리기 기능
private lazy var passwordSecureButton: UIButton = {
let button = UIButton(type: .custom)
button.setTitle("표시", for: .normal)
button.setTitleColor(#colorLiteral(red: 0.8374180198, green: 0.8374378085, blue: 0.8374271393, alpha: 1), for: .normal)
button.titleLabel?.font = UIFont.systemFont(ofSize: 14, weight: .light)
button.addTarget(self, action: #selector(passwordSecureModeSetting), for: .touchUpInside)
return button
}()
// MARK: - 로그인버튼
private lazy var loginButton: UIButton = {
let button = UIButton(type: .custom)
button.backgroundColor = .clear
button.layer.cornerRadius = 5
button.layer.borderWidth = 1
button.layer.borderColor = #colorLiteral(red: 0.2, green: 0.2, blue: 0.2, alpha: 1)
button.setTitle("로그인", for: .normal)
button.titleLabel?.font = UIFont.boldSystemFont(ofSize: 16)
button.isEnabled = false
button.addTarget(self, action: #selector(loginButtonTapped), for: .touchUpInside)
return button
}()
// 이메일텍스트필드, 패스워드, 로그인버튼 스택뷰에 배치
private lazy var stackView: UIStackView = {
let stview = UIStackView(arrangedSubviews: [emailTextFieldView, passwordTextFieldView, loginButton])
stview.spacing = 18
stview.axis = .vertical
stview.distribution = .fillEqually
stview.alignment = .fill
return stview
}()
// 비밀번호 재설정 버튼
private lazy var passwordResetButton: UIButton = {
let button = UIButton()
button.backgroundColor = .clear
button.setTitle("비밀번호 재설정", for: .normal)
button.titleLabel?.font = UIFont.boldSystemFont(ofSize: 14)
button.addTarget(self, action: #selector(resetButtonTapped ), for: .touchUpInside)
return button
}()
// 3개의 각 텍스트필드 및 로그인 버튼의 높이 설정
private let textViewHeight: CGFloat = 48
// 오토레이아웃 향후 변경을 위한 변수(애니메이션)
lazy var emailInfoLabelCenterYConstraint = emailInfoLabel.centerYAnchor.constraint(equalTo: emailTextFieldView.centerYAnchor)
lazy var passwordInfoLabelCenterYConstraint = passwordInfoLabel.centerYAnchor.constraint(equalTo: passwordTextFieldView.centerYAnchor)
override func viewDidLoad() {
super.viewDidLoad()
print()
configure()
setupAutoLayout()
}
// 셋팅
private func configure() {
view.backgroundColor = #colorLiteral(red: 0.07450980392, green: 0.07450980392, blue: 0.07450980392, alpha: 1)
emailTextField.delegate = self
passwordTextField.delegate = self
[stackView, passwordResetButton].forEach { view.addSubview($0) }
}
// 오토레이아웃
private func setupAutoLayout() {
emailInfoLabel.translatesAutoresizingMaskIntoConstraints = false
emailInfoLabel.leadingAnchor.constraint(equalTo: emailTextFieldView.leadingAnchor, constant: 8).isActive = true
emailInfoLabel.trailingAnchor.constraint(equalTo: emailTextFieldView.trailingAnchor, constant: -8).isActive = true
//emailInfoLabel.centerYAnchor.constraint(equalTo: emailTextFieldView.centerYAnchor).isActive = true
emailInfoLabelCenterYConstraint.isActive = true
emailTextField.translatesAutoresizingMaskIntoConstraints = false
emailTextField.topAnchor.constraint(equalTo: emailTextFieldView.topAnchor, constant: 15).isActive = true
emailTextField.bottomAnchor.constraint(equalTo: emailTextFieldView.bottomAnchor, constant: 2).isActive = true
emailTextField.leadingAnchor.constraint(equalTo: emailTextFieldView.leadingAnchor, constant: 8).isActive = true
emailTextField.trailingAnchor.constraint(equalTo: emailTextFieldView.trailingAnchor, constant: -8).isActive = true
passwordInfoLabel.translatesAutoresizingMaskIntoConstraints = false
passwordInfoLabel.leadingAnchor.constraint(equalTo: passwordTextFieldView.leadingAnchor, constant: 8).isActive = true
passwordInfoLabel.trailingAnchor.constraint(equalTo: passwordTextFieldView.trailingAnchor, constant: -8).isActive = true
//passwordInfoLabel.centerYAnchor.constraint(equalTo: passwordTextFieldView.centerYAnchor).isActive = true
passwordInfoLabelCenterYConstraint.isActive = true
passwordTextField.translatesAutoresizingMaskIntoConstraints = false
passwordTextField.topAnchor.constraint(equalTo: passwordTextFieldView.topAnchor, constant: 15).isActive = true
passwordTextField.bottomAnchor.constraint(equalTo: passwordTextFieldView.bottomAnchor, constant: 2).isActive = true
passwordTextField.leadingAnchor.constraint(equalTo: passwordTextFieldView.leadingAnchor, constant: 8).isActive = true
passwordTextField.trailingAnchor.constraint(equalTo: passwordTextFieldView.trailingAnchor, constant: -8).isActive = true
passwordSecureButton.translatesAutoresizingMaskIntoConstraints = false
passwordSecureButton.topAnchor.constraint(equalTo: passwordTextFieldView.topAnchor, constant: 15).isActive = true
passwordSecureButton.bottomAnchor.constraint(equalTo: passwordTextFieldView.bottomAnchor, constant: -15).isActive = true
passwordSecureButton.trailingAnchor.constraint(equalTo: passwordTextFieldView.trailingAnchor, constant: -8).isActive = true
stackView.translatesAutoresizingMaskIntoConstraints = false
stackView.centerXAnchor.constraint(equalTo: view.centerXAnchor).isActive = true
stackView.centerYAnchor.constraint(equalTo: view.centerYAnchor).isActive = true
stackView.leadingAnchor.constraint(equalTo: view.leadingAnchor, constant: 30).isActive = true
stackView.trailingAnchor.constraint(equalTo: view.trailingAnchor, constant: -30).isActive = true
stackView.heightAnchor.constraint(equalToConstant: textViewHeight*3 + 36).isActive = true
passwordResetButton.translatesAutoresizingMaskIntoConstraints = false
passwordResetButton.topAnchor.constraint(equalTo: stackView.bottomAnchor, constant: 10).isActive = true
passwordResetButton.leadingAnchor.constraint(equalTo: view.leadingAnchor, constant: 30).isActive = true
passwordResetButton.trailingAnchor.constraint(equalTo: view.trailingAnchor, constant: -30).isActive = true
passwordResetButton.heightAnchor.constraint(equalToConstant: textViewHeight).isActive = true
}
// MARK: - 비밀번호 가리기 모드 켜고 끄기
@objc private func passwordSecureModeSetting() {
// 이미 텍스트필드에 내장되어 있는 기능
passwordTextField.isSecureTextEntry.toggle()
}
// 로그인 버튼 누르면 동작하는 함수
@objc func loginButtonTapped() {
// 서버랑 통신해서, 다음 화면으로 넘어가는 내용 구현
print("다음 화면으로 넘어가기")
}
// 리셋버튼이 눌리면 동작하는 함수
@objc func resetButtonTapped() {
//만들기
let alert = UIAlertController(title: "비밀번호 바꾸기", message: "비밀번호를 바꾸시겠습니까?", preferredStyle: .alert)
let success = UIAlertAction(title: "확인", style: .default) { action in
print("확인버튼이 눌렸습니다.")
}
let cancel = UIAlertAction(title: "취소", style: .cancel) { action in
print("취소버튼이 눌렸습니다.")
}
alert.addAction(success)
alert.addAction(cancel)
// 실제 띄우기
self.present(alert, animated: true, completion: nil)
}
// 앱의 화면을 터치하면 동작하는 함수
override func touchesBegan(_ touches: Set<UITouch>, with event: UIEvent?) {
self.view.endEditing(true)
}
}
extension ViewController: UITextFieldDelegate {
// MARK: - 텍스트필드 편집 시작할때의 설정 - 문구가 위로올라가면서 크기 작아지고, 오토레이아웃 업데이트
func textFieldDidBeginEditing(_ textField: UITextField) {
if textField == emailTextField {
emailTextFieldView.backgroundColor = #colorLiteral(red: 0.2972877622, green: 0.2973434925, blue: 0.297280401, alpha: 1)
emailInfoLabel.font = UIFont.systemFont(ofSize: 11)
// 오토레이아웃 업데이트
emailInfoLabelCenterYConstraint.constant = -13
}
if textField == passwordTextField {
passwordTextFieldView.backgroundColor = #colorLiteral(red: 0.2972877622, green: 0.2973434925, blue: 0.297280401, alpha: 1)
passwordInfoLabel.font = UIFont.systemFont(ofSize: 11)
// 오토레이아웃 업데이트
passwordInfoLabelCenterYConstraint.constant = -13
}
// 실제 레이아웃 변경은 애니메이션으로 줄꺼야
UIView.animate(withDuration: 0.3) {
self.stackView.layoutIfNeeded()
}
}
// 텍스트필드 편집 종료되면 백그라운드 색 변경 (글자가 한개도 입력 안되었을때는 되돌리기)
func textFieldDidEndEditing(_ textField: UITextField) {
if textField == emailTextField {
emailTextFieldView.backgroundColor = #colorLiteral(red: 0.2, green: 0.2, blue: 0.2, alpha: 1)
// 빈칸이면 원래로 되돌리기
if emailTextField.text == "" {
emailInfoLabel.font = UIFont.systemFont(ofSize: 18)
emailInfoLabelCenterYConstraint.constant = 0
}
}
if textField == passwordTextField {
passwordTextFieldView.backgroundColor = #colorLiteral(red: 0.2, green: 0.2, blue: 0.2, alpha: 1)
// 빈칸이면 원래로 되돌리기
if passwordTextField.text == "" {
passwordInfoLabel.font = UIFont.systemFont(ofSize: 18)
passwordInfoLabelCenterYConstraint.constant = 0
}
}
// 실제 레이아웃 변경은 애니메이션으로 줄꺼야
UIView.animate(withDuration: 0.3) {
self.stackView.layoutIfNeeded()
}
}
// MARK: - 이메일텍스트필드, 비밀번호 텍스트필드 두가지 다 채워져 있을때, 로그인 버튼 빨간색으로 변경
@objc private func textFieldEditingChanged(_ textField: UITextField) {
if textField.text?.count == 1 {
if textField.text?.first == " " {
textField.text = ""
return
}
}
guard
let email = emailTextField.text, !email.isEmpty,
let password = passwordTextField.text, !password.isEmpty
else {
loginButton.backgroundColor = .clear
loginButton.isEnabled = false
return
}
loginButton.backgroundColor = .red
loginButton.isEnabled = true
}
// 엔터 누르면 일단 키보드 내림
func textFieldShouldReturn(_ textField: UITextField) -> Bool {
textField.resignFirstResponder()
return true
}
}728x90
LIST
'SWIFT' 카테고리의 다른 글
| Swift Study - Function, Class, Struct, Closure (0) | 2022.12.10 |
|---|---|
| BMI Calculator (0) | 2022.12.08 |
| Text Field & Delegate (0) | 2022.12.06 |
| Timer App (0) | 2022.12.05 |
| [SWIFT] Coding Test Practice Day 3 (0) | 2022.11.09 |



